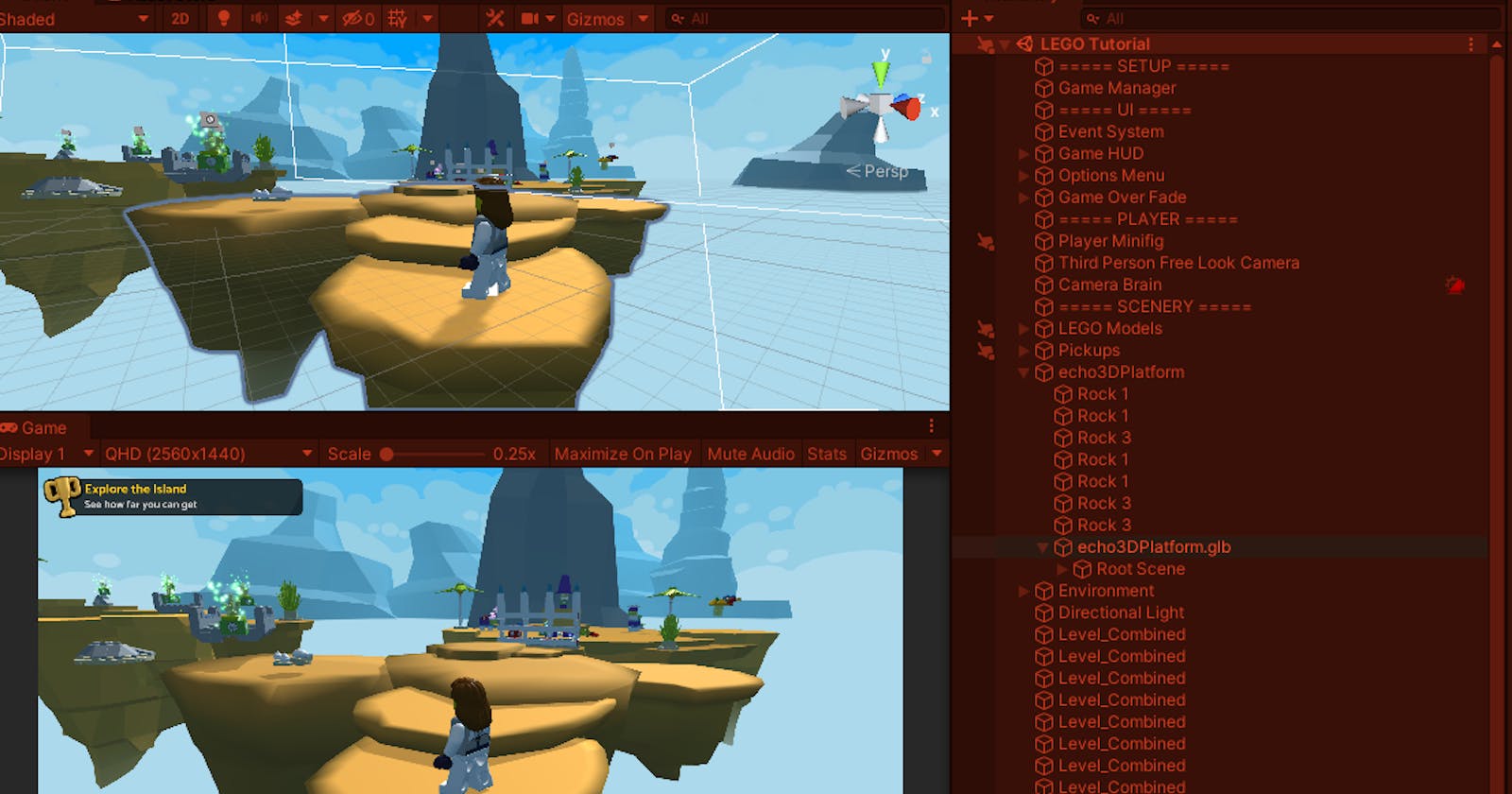Unity has amazing game templates for 2D and 3D games that are accessible through Unity Hub. The echo3D cloud requires a simple API key and entry ID to connect to your existing project assets and allows for customization as needed! You can use echo3D and Unity to create smaller, scalable and dynamic 3D/AR/VR apps while managing your assets in one central place.
In this tutorial, we will export an asset from an existing Unity Microgame project and upload it to the echo3D cloud where it can be managed remotely without interfering with gameplay.
Credit: Unity/LEGO
Scan this QR code or click this link https://go.echo3d.co/K8kL to see the platform for yourself!
Register
Don’t have an API key? Make sure to register for FREE at echo3D.
Version
Steps
Open the LEGO Microgame from Unity Hub (Unity Hub > Learning > LEGO Microgame > Download Template)
Download and import the echo3D Unity SDK from the Unity Asset Store into Unity.
- Open the LEGO Tutorial scene.
Import the “FBX Exporter” package from Unity’s native package manager.
In the Hierarchy, highlight and cut all the objects that make up the platform the platform the player is standing on.
Paste the child objects under a new empty game object. We called it echo3DPlatform.
Select echo3DPlatform object and then go to GameObject > Export to FBX.
- Go to echo3D console and click “Add to Cloud” and upload the new FBX model.
- Uncheck the “Enable Secret Key” box in your console or add the echo3D API key to the echo3D.cs script so the objects can appear in Unity.
- Add the echo3D script to the echo3DPlatform in the Hierarchy.
Set the API key for the platform in Unity.
Open the CustomBehaviour script and comment out line 27 for remote transformations. Drag this onto the parent object.
Turn off the Mesh Renderers for all of the children of echo3DPlatform (all the rocks). This allows the colliders to stay while the platform asset is loaded from the echo3D cloud.
Run
Press Play and see the platform load. Continue to follow the prompts on the screen to play.
Screenshots
The platform has loaded from the echo3D cloud and replaced the original art while keeping the scripts and physics active.
Switch Out Assets (Optional)
If you want to switch out your assets remotely through the echo3D cloud, here’s how!
Find new asset in the echo3D console (You can upload your own or choose from our library)
Get the API key and entry ID
Swap them out on the echo3D script in the Unity Hierarchy and see your assets change when you run in Play mode.
Learn More
Refer to our documentation to learn more about how to use Unity and echo3D.
Support
Feel free to reach out at support@echo3D.co or join our support channel on Slack. Share yours with us! We’d love to share it. Send it to Bebe@echo3d.co.
Troubleshooting
Visit our troubleshooting guide here.
More Tutorials
To learn how to make other similar projects, try one of these:
- Make a Tarot Card Game in Unity (Free Tutorial)
- Make a 2D Space Shooter Game: Asteroid Ambush in Unity (Tutorial)
- Make a Ping Pong Game in Unity (Tutorial)
- Recent News in 3D, AR, VR & Metaverse
echo3D (www.echo3D.co; Techstars 19’) is a cloud platform for 3D/AR/VR that provides tools and network infrastructure to help developers & companies quickly build and deploy 3D apps, games, and content.