Manage & view 3D assets with Sony Spatial Reality Display (SRD) and echo3D (Tutorial)
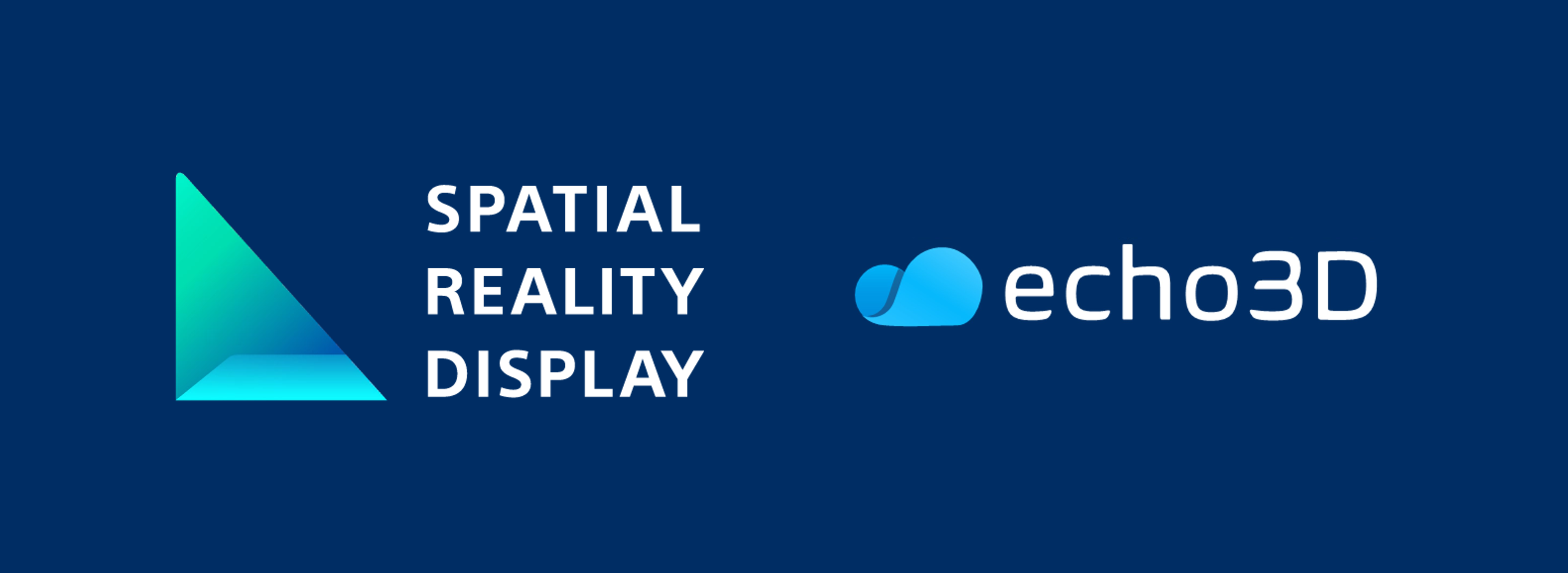
3D hardware and displays keep getting better and better! Sony’s Spatial Reality Display (SRD) is a 4K display that can showcase 3D graphics without XR glasses or headsets. Using the latest SRD SDK, developers can create truly immersive experiences using game engines like Unity and Unreal Engine.
echo3D is a 3D digital asset management (DAM) platform that allows enterprises and developers to manage 3D assets remotely and share them across devices. By using echo3D and Sony’s Spatial Reality Display (SRD), one can create rapidly dynamic 3D applications.
In this tutorial, we will demonstrate how you can integrate both echo3D and Sony’s Spatial Reality Display (SRD) SDKs for Unity so users can get the best of both worlds in one Unity project. We will show how easy it is to import a 3D model from the echo3D cloud into an existing Sony SRD sample app.
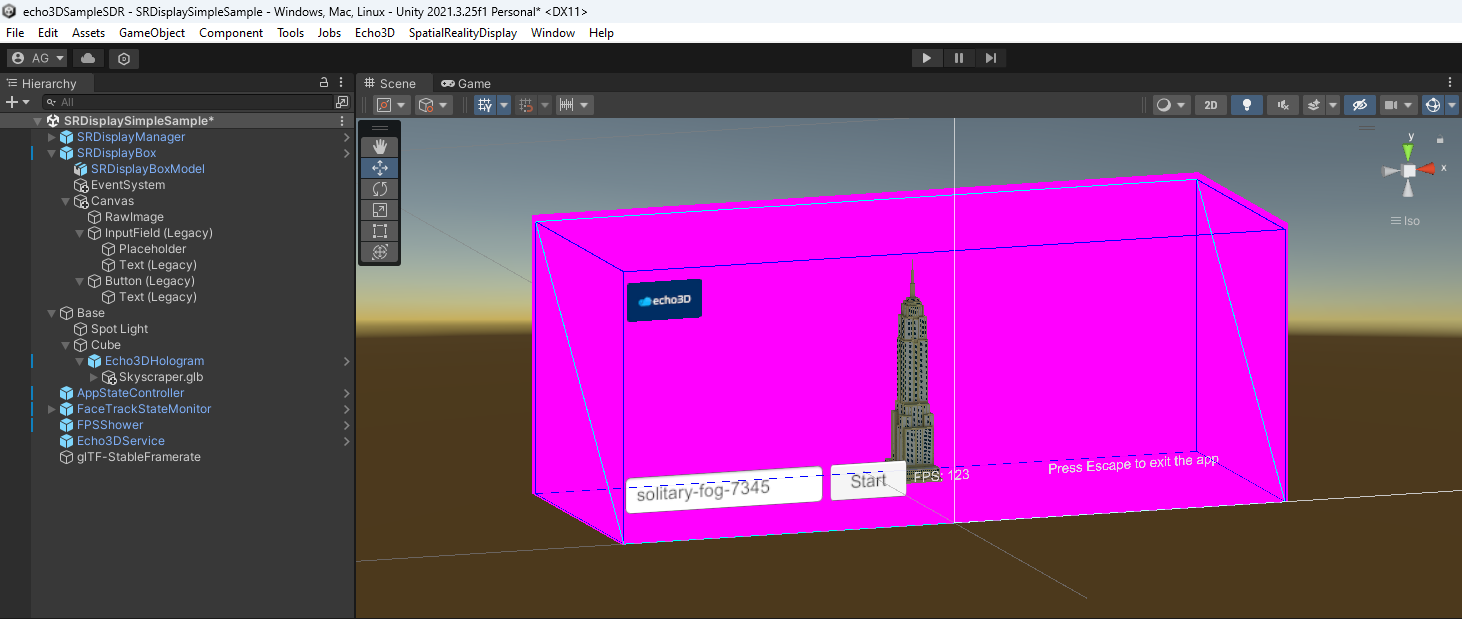
Click this link or scan this QR code to see the Empire State Building in 3D!
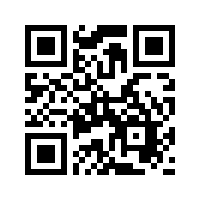
Setup
Built with Unity 2021.3.25f1 (Note: The echo3D Unity SDK requires 2020.3.25+).
Register for a FREE echo3D account.
Clone this repo to view the sample project. The echo3D SDK has already been installed.
Install the SRD Unity Plugin by following the instructions here.
echo3D Configuration
Add the ‘Skyscraper’ model to the echo3D console.
Disable the Collection’s API token / security key / secret key.
Open the sample project in Unity
Open the ‘SRDisplaySimpleSample’ scene under Assets
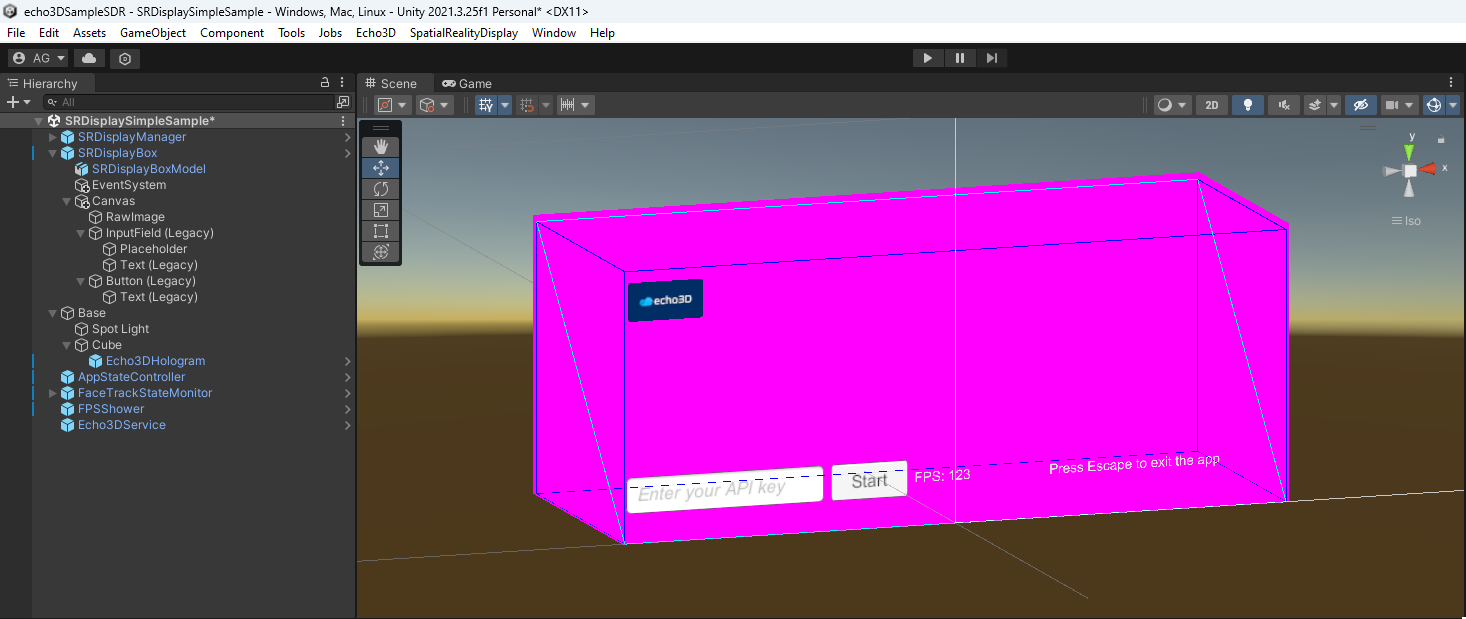
- Select the ‘echo3DHologram’ object in the Hierarchy.
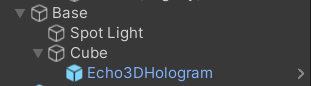
- Note that ‘Echo 3D Hologram (Script)’ in the Inspector is disabled and that ‘Editor Preview’ checkbox is checked. It will be enabled on runtime once the API key is set in the Input Field and the ‘Start’ button is clicked.
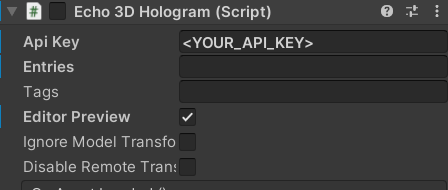
In the echo3D console, double-click on the ‘Skyscraper’ card and go to ‘**Metadata**’.
Add ‘scale’ with value 20.
SRD Configuration
Adjust the SRDisplay by setting the Uniform scale of the SRDisplay Manager to 100 using the SRD View Space Scale slider. Adjust UI elements as needed. If you intend to support both wallmount mode and standard mode, please toggle Is Wallmount Mode on the SRDisplay settings in the Inspector.
Creating a mouse pointer as regular 2D mouse pointers won’t work on the SRD as the SRD is in 3D Space. Please use the Pointer script provided in the SRD Plugin to create a 3D mouse pointer.
SRD Configuration
Adjust the SRDisplay by setting the Uniform scale of the SRDisplay Manager to 100 using the SRD View Space Scale slider. Adjust UI elements as needed. If you intend to support both wallmount mode and standard mode, please toggle Is Wallmount Mode on the SRDisplay settings in the Inspector.
Creating a mouse pointer as regular 2D mouse pointers won’t work on the SRD as the SRD is in 3D Space. Please use the Pointer script provided in the SRD Plugin to create a 3D mouse pointer.

- Assign the mouse pointer event in the SRD Graphic Raycaster script according to the image below. The SRD Graphic Raycaster script should replace the Graphic Raycaster script on the Canvas.
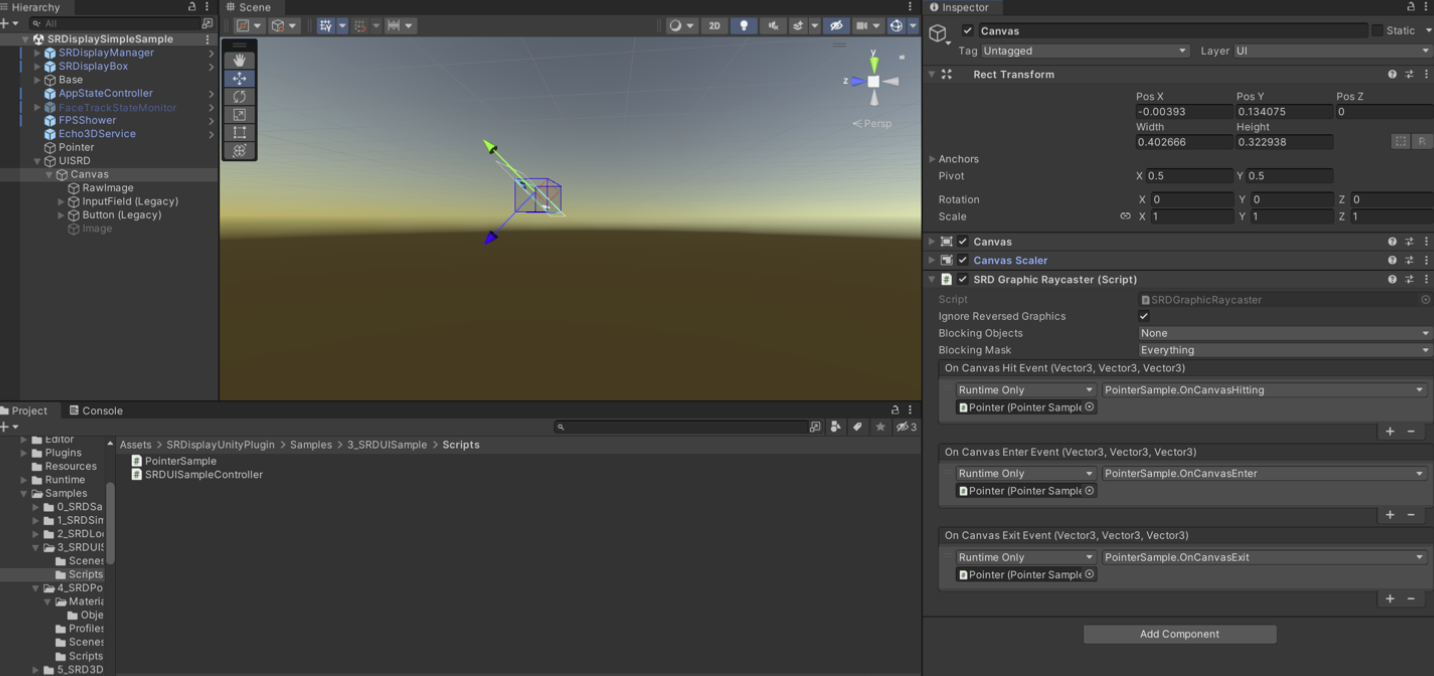
- Adjust the Event System to help the SRD cameras detect controller input. In the Event System game object, replace the Standalone Input Module with the SRD Standalone Input Module from the SRD plugin. SRD Standalone Input Module extends Standalone Input Module.
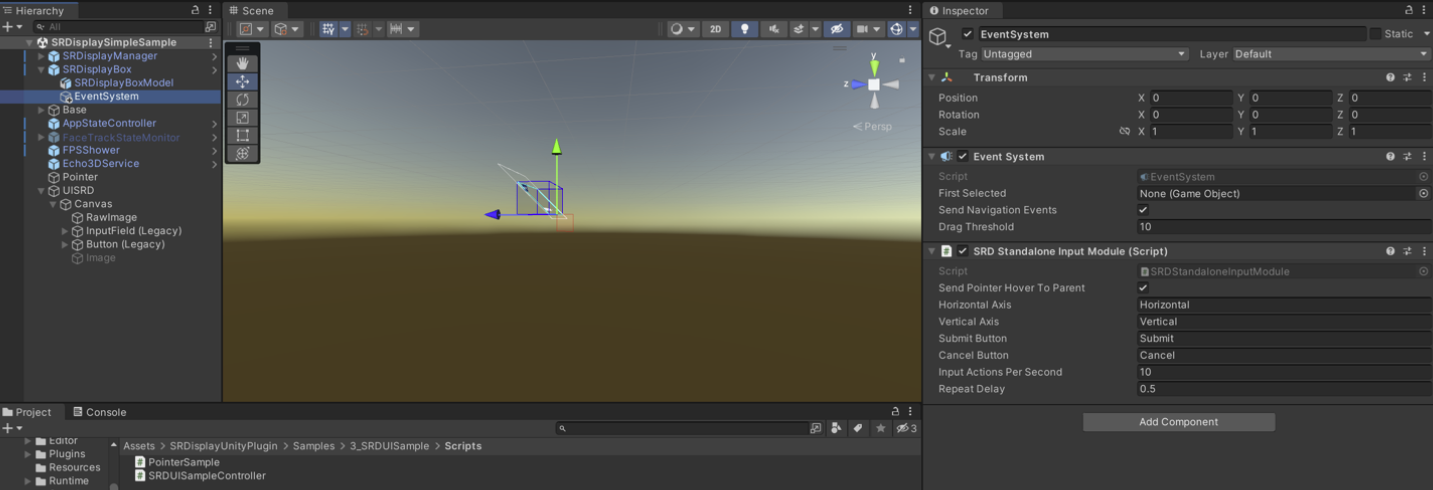
- Make sure the SRD canvas Render Mode is set to World Space.
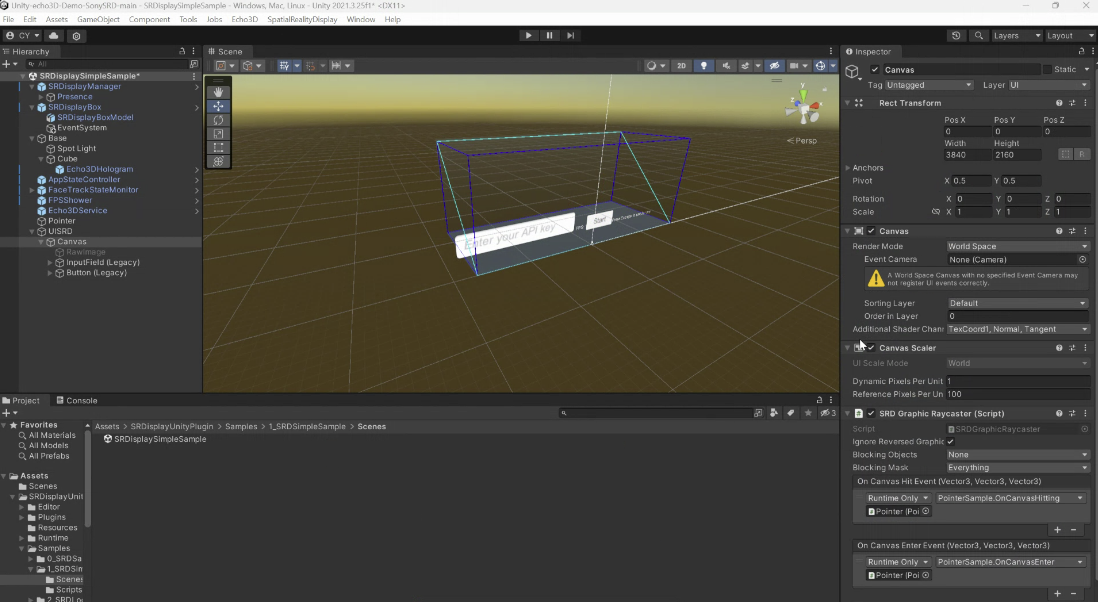
- Adjust UI view space to SRD to make sure 2D UI elements show up on the SRD. Adjust all UI elements to the SRD’s view space. Create a parent for the Canvas. Attach the SRD View Space Scale Follower to said parent.
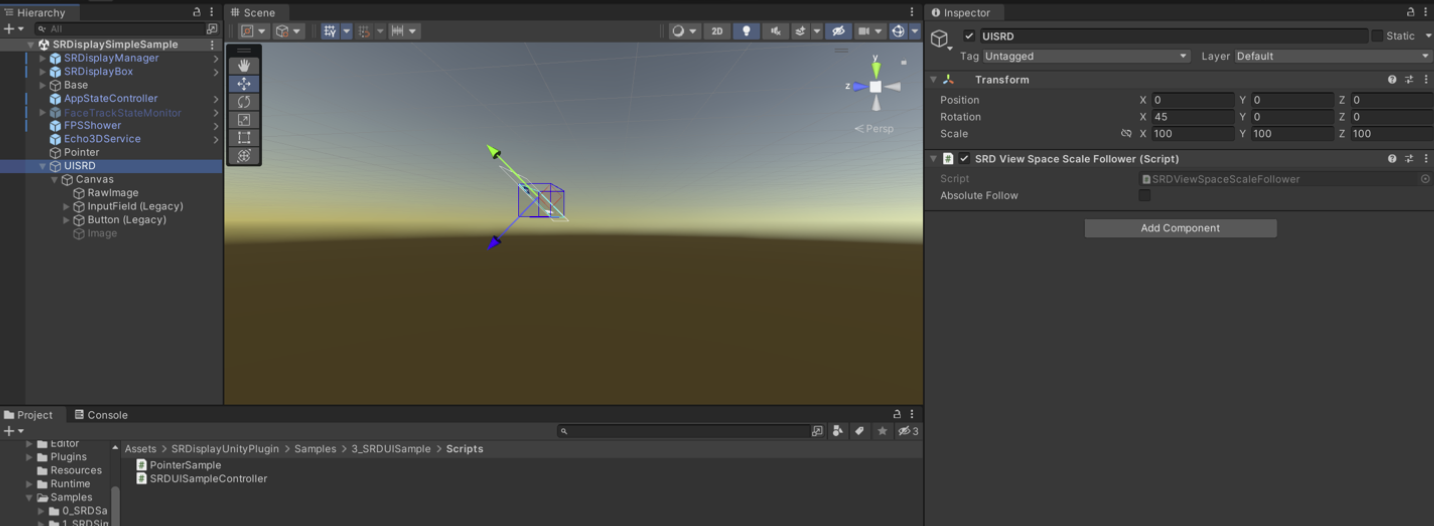
Run
Connect your Sony SRD.
In the top menu under SpatialRealityDisplay, enable SRDisplay GameView (Full Screen).
Click ‘Play’ in Unity.
Set your API key on the Input Field.
Click ‘Start’.
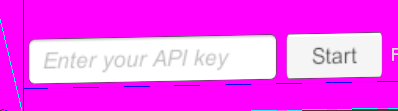
Watch the building appear.
That’s it! 🎉
No SRD?
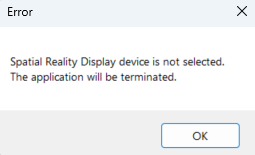
- Select the ‘echo3DHologram’ object in the Hierarchy.
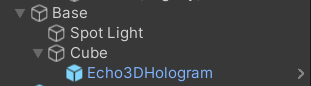
- Enable the Echo3DHologram gameobject.

- Right-click the ‘Echo 3D Hologram (Script)’ in the Inspector and click ‘Edit Script’.

- Comment out line 78 in the Echo3DHologram.cs script to avoid loading the API key through the Input Field.
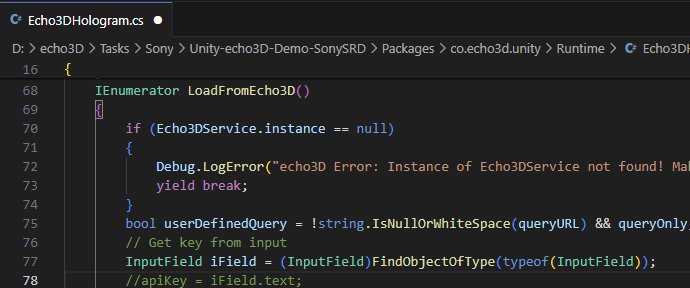
- Set the ‘API key’ to a specifc collection name.
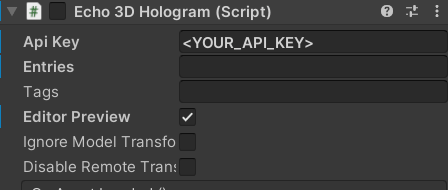
- (Optional) Add a specific ‘Asset ID’ (can be copied from the console) to the Entries in the Inspector.
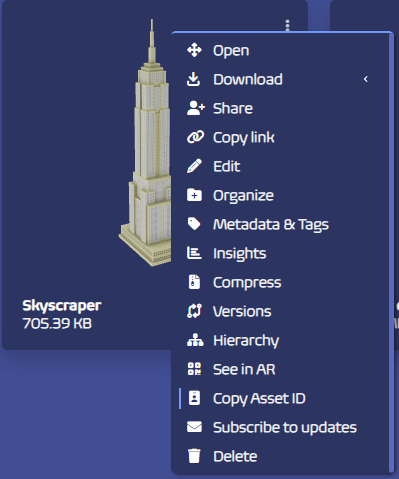
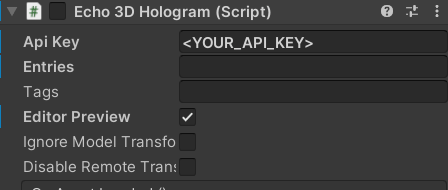
- In the Unity taskbar, click Echo3D > Load Editor Holograms to watch the building appear.
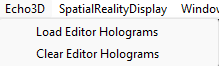
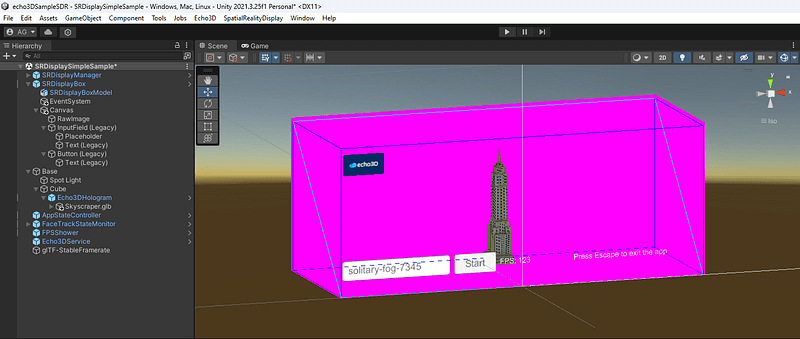
Learn More
Refer to our documentation or YouTube channel to learn more. Refer to Sony’s Spatial Reality Display Developer Guide docs to learn more.
Support
Feel free to reach out at support@echo3D.com or join our support channel on Slack.
Troubleshooting
Visit our troubleshooting guide here.
Screenshots
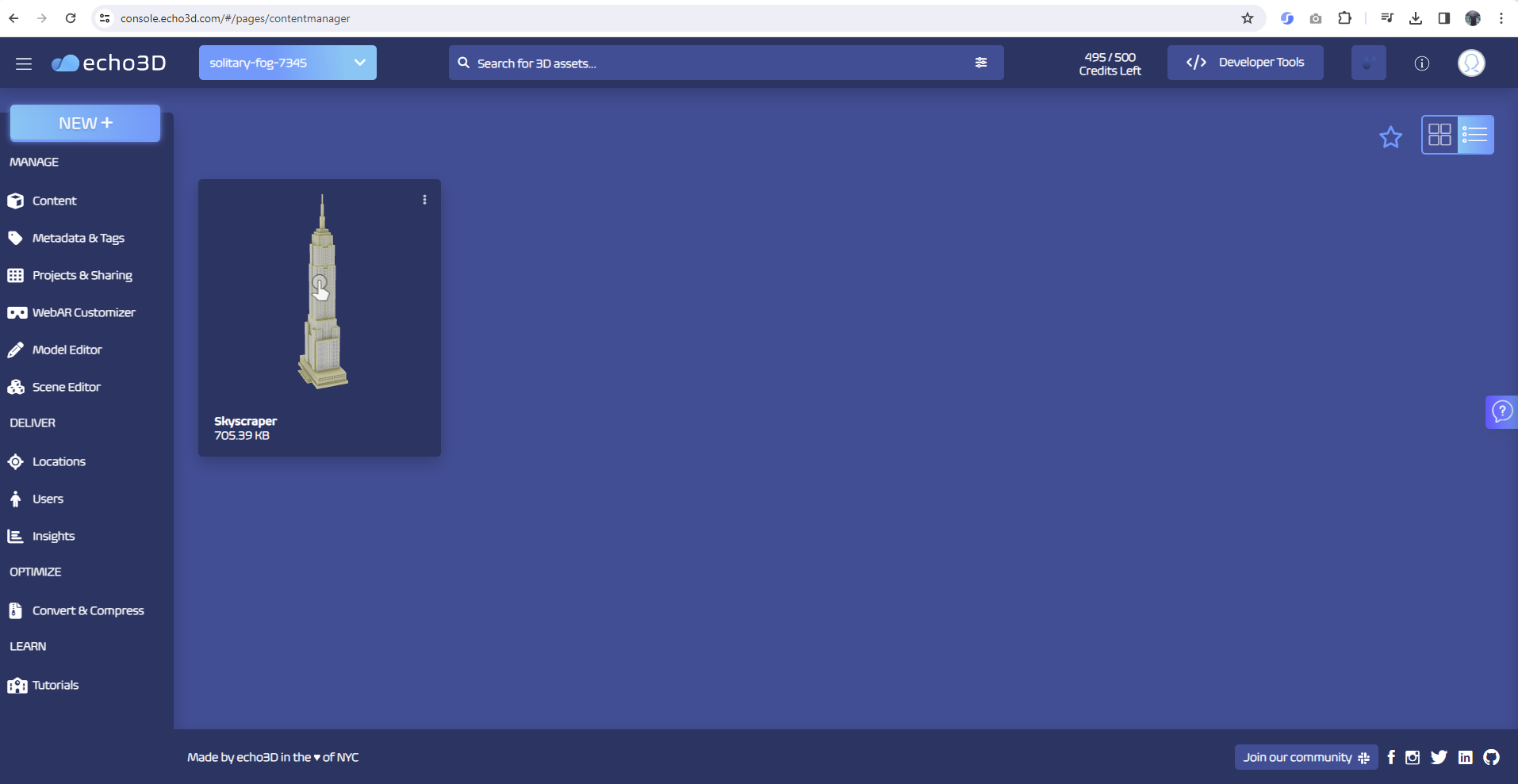
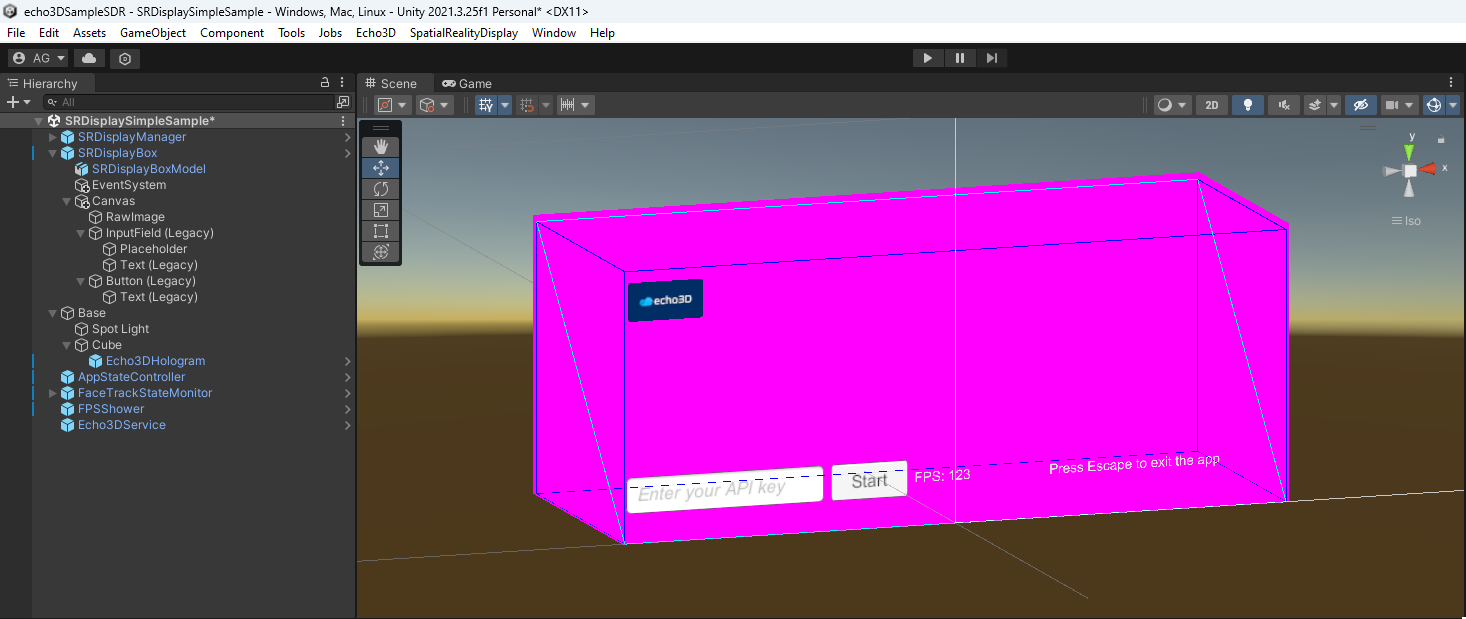
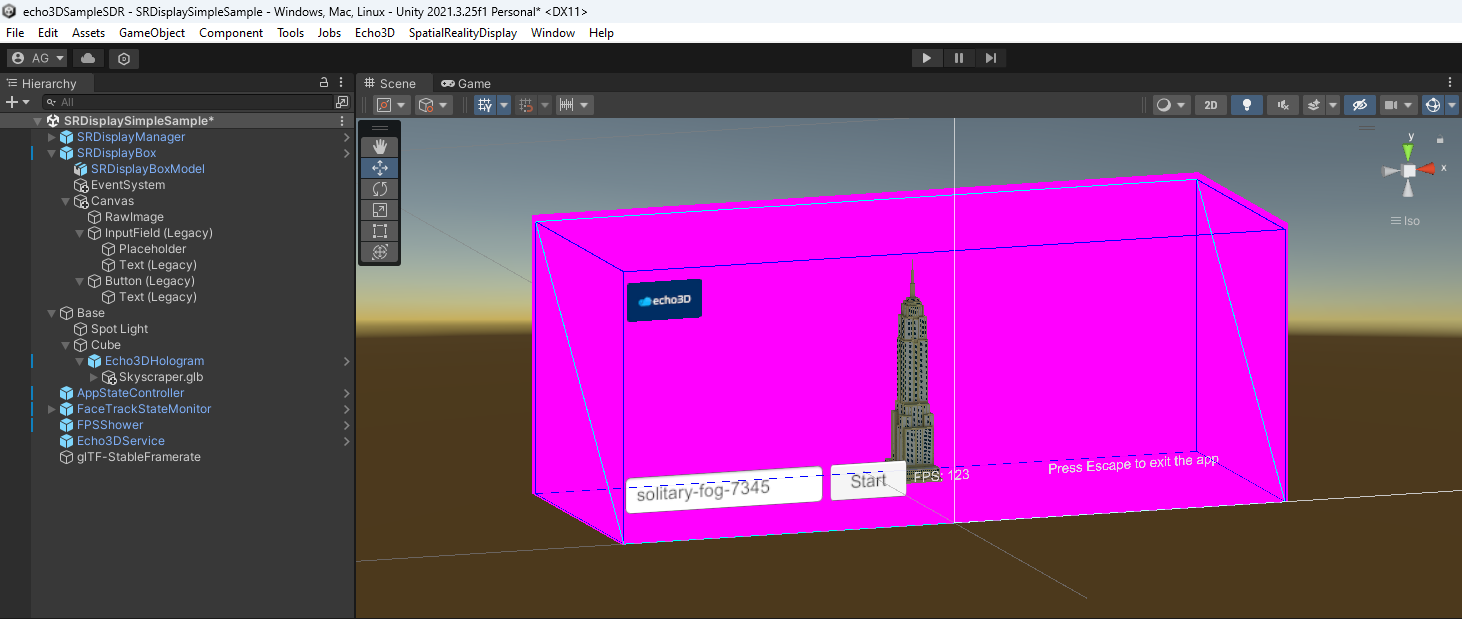
More Content
Check these out:
echo3D (www.echo3D.com) is a 3D asset management platform for companies to store, secure, and share 3D content in real-time across their organization.


